TL;DR - It’s somewhere between bookmarks and sticky notes.
Ever wanted to combine browser bookmarks and your scattered sticky notes? If so, I highly recommend you try out the “Collections” features in Microsoft’s new Chromium-based Edge browser. By the way, this newly re-branded Edge takes up less resource than Google Chrome from my experience, and since both are based on the Chromium project, provides a near-identical user experience. It should be a no-pain switch from Chrome if you’re willing to give this new browser a try. I like how Microsoft is adding its own features on top of the Chromium project to differentiate itself from Chrome, such as an improved PDF workflow, or Collections — our topic today.
What should I put in my Collections?
There’s no right or wrong answer here. For me, it’s mostly the sites I came across and found interesting, but didn’t have time to read at that moment. In other words, I use Collections as a place to “save sites for later” — kind of like YouTube’s “Watch Later” feature, except for indexing websites. You can create multiple collections and organize them by topic, which is similar to having folders for your bookmarks.
This brings us to the next question:
Why don’t I just use Bookmarks (i.e. Favorites)?
Well, for one, Collections are much more visual than Bookmarks. Bookmarks in most browsers only show the title of the website and its tab icon. Collections automatically give you large thumbnails as preview, which helps you better identify the contents of the site. After all, these are sites you saved for later and “haven’t” actually read (Reference).
On top of that, you can share an entire collection via email, or export it to Microsoft Word, OneNote, and Excel.
Collections in action
Just like anything else in modern-day browsing, as long as you log in to your PC Edge and mobile Edge with the same account, Collections would sync as you’d expect. On the laptop, opening Collections automatically pins it to the side, allowing you to continue browsing whichever site you were on and doesn’t interrupt your “flow”. Here are the screenshots of the Collections I have on my laptop and my phone.
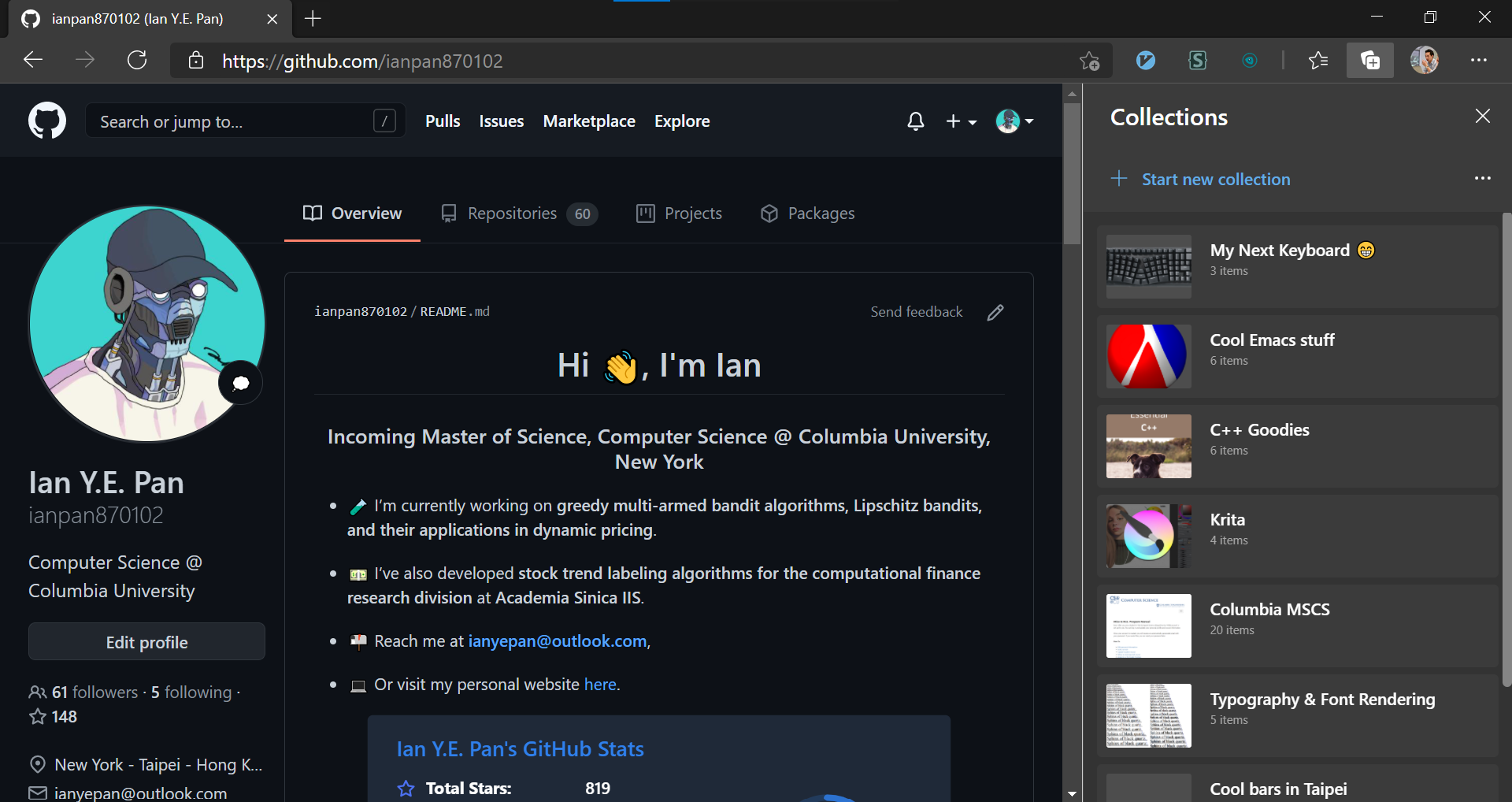 Collections on my laptop
Collections on my laptop 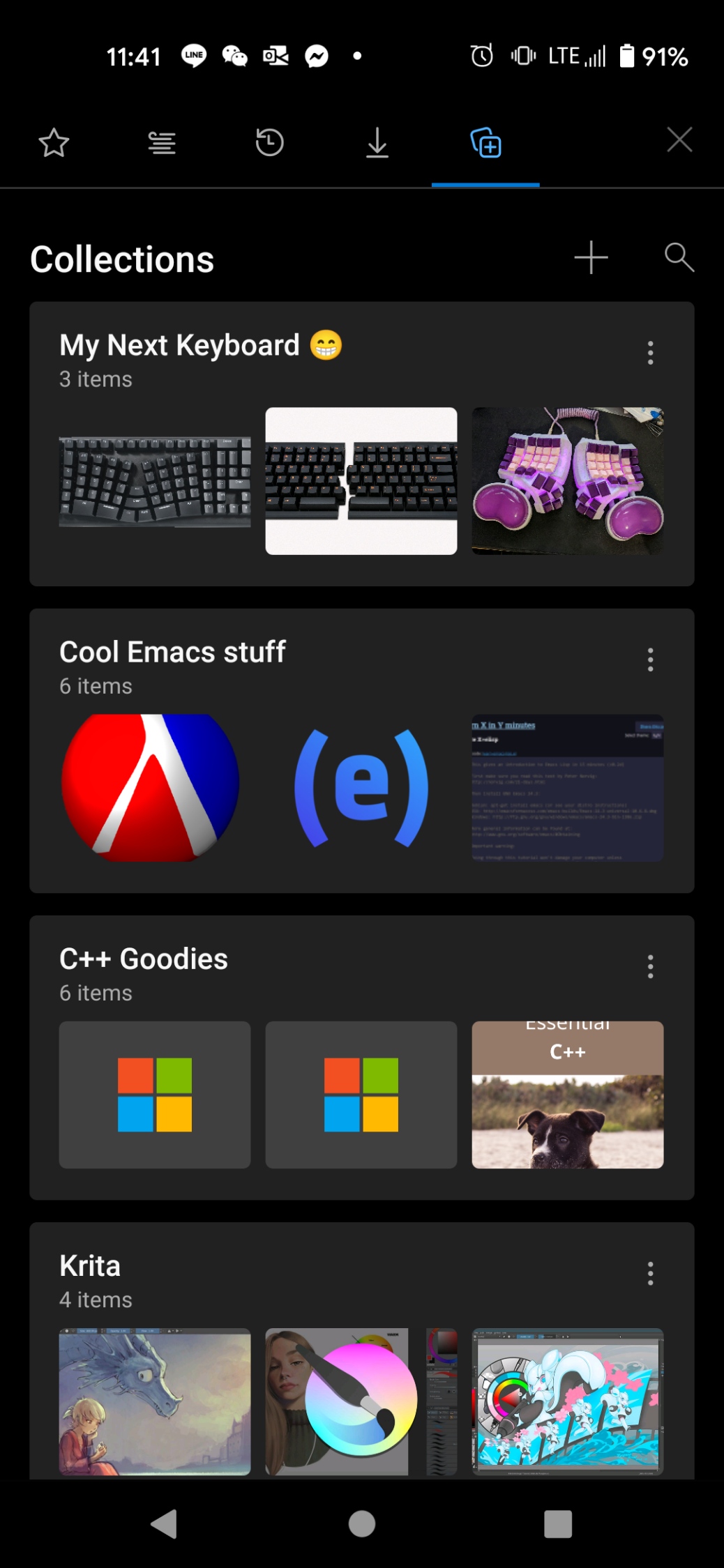 Collections on my phone
Collections on my phone
By tapping on one of the Collections topics, say, “Cool Emacs Stuff”, the contents of that collection will unfold before you. And of course, tapping on any “card” now will take you straight to the website you saved.
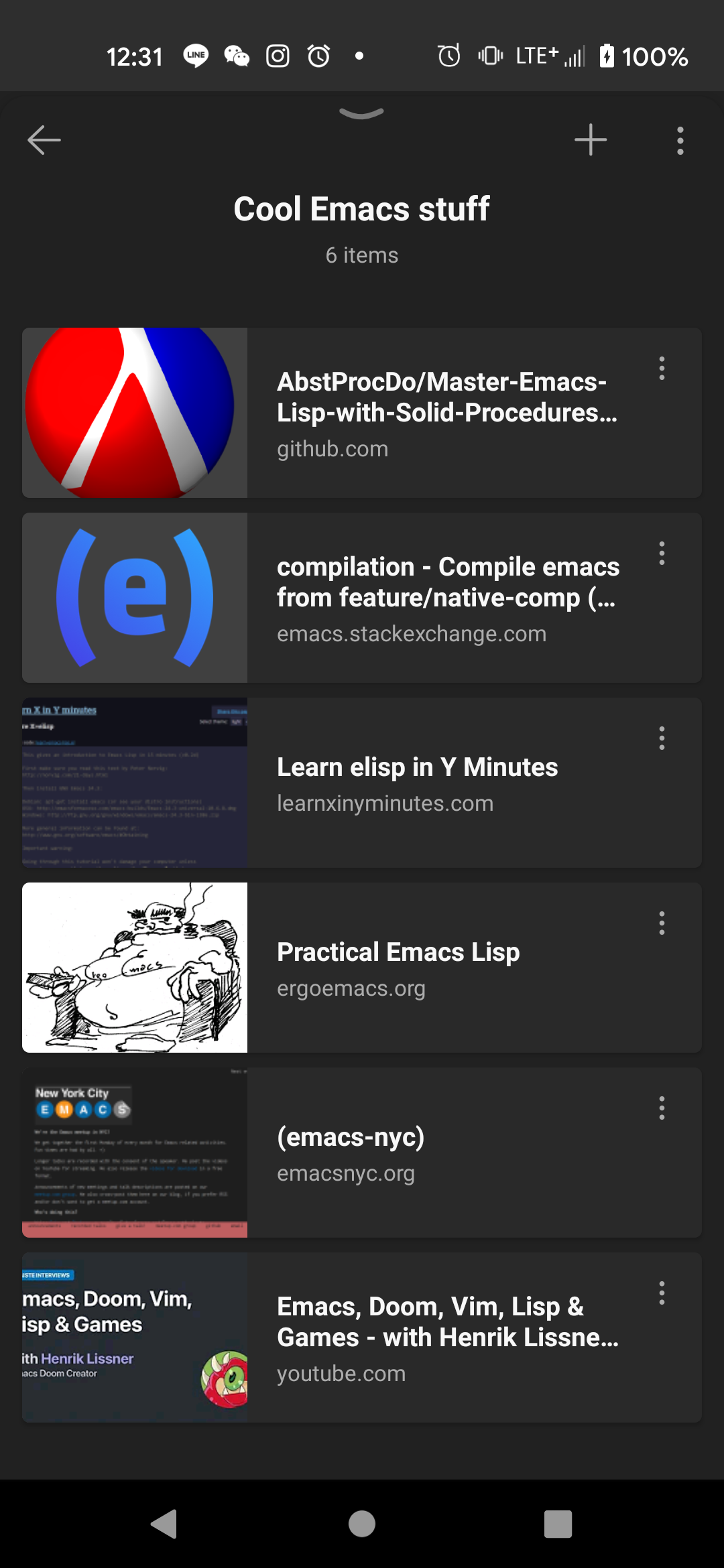 Cool Emacs Stuff
Cool Emacs Stuff
Concluding words
Collections are cool and if you struggle with losing websites you wanted to read because you didn’t want to overflow your bookmarks, you could consider trying it out. That’s all I have for you today, hope you liked it!